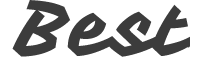Cara Riset Pasar Indonesia
Cara Riset Pasar Indonesia
Dalam menentukan ide atau topik untuk sebuah blog, maka sebaiknya lakukanlah riset yang memadai,berdasarkan keyword yang benar-benar “Niche”.Kalau untuk pasar internasional, anda bisa pakai google trend.
Repotnya jika kita mau membidik pasar di Indonesia.Karena Tool khususnya belum ada. Namun kita bisa menggunakan tool yang bisa mendekati , yaitu :
http://www.google.com/insights/search/#geo=ID
di tool milik Google ini yang dapat kita set adalah sbb :
- Pada opsi “Compare by” -> centang di “Search terms”
- Lalu di “Search terms” ->kosongkan saja,karena anda mau cari keyword yg paling banyak di cari …
- Di opsi ” Filter”-> ambil pilihan sbb : “websearch”atau “news search” + “indonesia”+”2009″+”all kategories” Setelah itu baru klik “search”
Nanti hasilnya…anda pilih keyword mana yg akan dijadikan pilihan.
Di tool ini,anda bisa mencari tau di fasilitas “rising”(kata yng banyak pencari diaerah tertentu dengan klik pada keyword2 yg muncul di opsi “rising”.
Kemudian..baru utk mengembangkan keyword yg lebih rinci lagi..anda gunakan toolhttps://adwords.google.com/select/KeywordToolExternal.
Perhatikan dari segi bahasa keyword yg anda pilih dari tool /insights/search/, misalnya keywordnya “blackberry” — nah inikan bahasa inggris, jadi nanti di keyword tool eksternal pilihannya : Bahasa Inggris(english) dan Country "Indonesia".
Hasilnya… anda downlod…
Jika hasil data pencarian di kolom volume penelusuran lokal semua tertulis DATA TIDAK MEMADAI, ini karena tdk ada data yg relevan , atau tdk ada(minim)sekali pencari selama kurun waktu dua bulan sebelumnya, Jadi terserah anda, mau tetap dipakai, atau di buang, … saran saya :buang aja…
Demikian Cara Riset Pasar ini saya sampaikan,
Semoga membantu
Tagline :
- cara riset pasar
- makalah riset pasar
- makalah riset pemasaran
- riset pasar internet
- riset pasar
- proposal riset pemasaran
- proposal riset pasar
- cara riset konsumen
- langkah-langkah riset pemasaran
- cara survey pasar
- cara riset pasar dengan google
- cara riset internet
- makalah tentang riset pemasaran
- makalah survey pasar dengan internet
- riset pemasaran internasional
- riset pasar di internet
- pemasaran internasional internet marketing
- proposal riset dalam pasar
- website survei pasar online
- tutorial riset pemasaran Indonesia jasa
- survey pasar melalui internet
- survei pasar lewat google
- proposal survei pasar
- proposal tentang riset konsumen
- riset google indonesia
- riset pasa di internet
- riset pasar google
- pasar internet bisnis
- metode survey pasar
- metode survei pasar
- cara membuat proposal riset pemasaran
- cara meriset pasa di google
- cara meriset pasar di google
- cara riset bisnis di google
- cara riset keyword untuk pasar indonesia
- CARA MELAKUKAN SURVEY PASAR
- cara riset product di google
- cara survei pasar
- cara survei pasar bisnis
- contoh proposal riset pasar kursus bahasa Inggris
- google keyword tool untuk survey pasar
- internet pemasaran internasional
- langkah-langkah riset pasar bisnis baru
- makalah pasar www google com
- langkah metode survei pasar
- makalah survey pasar
- cara membuat paper tools